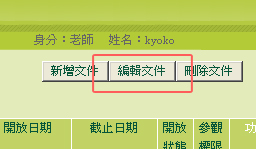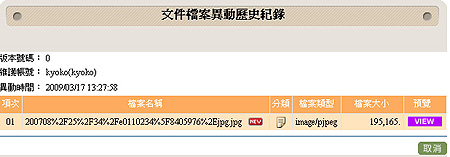| 文件是教師上課的相關參考檔案,分為兩種型式:講義 和 參考資料,可讓教師們將上傳的資料作區分。 要新增一項「文件」,只要按下右上角的「新增文件」鈕。 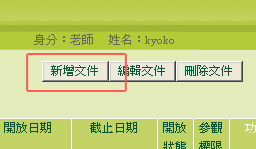 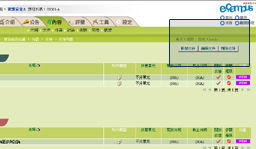 輸入文件名稱及摘要後,選擇要將這則文件歸到那一項「單元」內,若無欲選擇的「單元」,就必須先建立單元後,才能建立本文件。在「文件類型」一欄內選擇本「文件」歸屬類型:講義或參考資料。依序設定好內容後,按下「確定」鍵,即可建立一則新的「文件」檔案。 系統會依文件的類型,將新增後的檔案,分別列表在「講義」及「參考資料」的各自列表區塊裡。往後要查閱舊資料,就到各自的列表區塊中搜尋即可。 草稿 若該份文件還不想「公開」,可以點選「草稿」鍵將該份文件存成只有老師本人可以看到的未公開類型文件─草搞。 系統會依「講義」、「參考資料」的文件種類不同分列在「講義草稿」和「參考資料草稿」的列表當中。如果要變更草稿為公開文件,可以以「編輯」功能修改。 上傳格式 可使用下列七種格式上傳附檔建立文件內容。使用方式以下分項說明──
可上傳多個多種不同格式的檔案。包括 任一圖片格式檔或壓縮格式。上傳數量沒有限制。 首先會出現以下畫面。點選「瀏覽」選擇要上傳的檔案(任意格式檔案)。 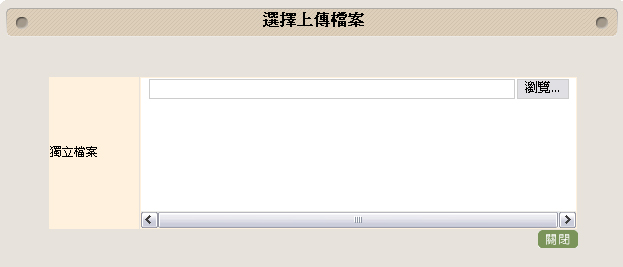 選好一個檔案之後,系統會自動出現下一個輸入列,可再選擇另一檔案上傳。如不需上傳其它檔案,就按下「確定」鍵將檔案上傳即可。 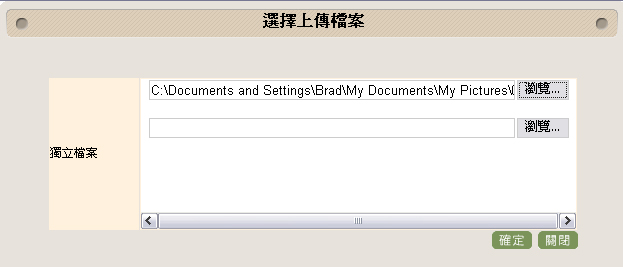 上傳zip檔 可將檔案壓縮成zip格式的壓縮檔,上傳後,系統會自動將檔案解壓縮,並依壓縮檔內的資料夾路徑,建立完整檔案資料夾。 首先,先選好要上傳的ZIP檔。點選「開啟」鍵。(如下圖) 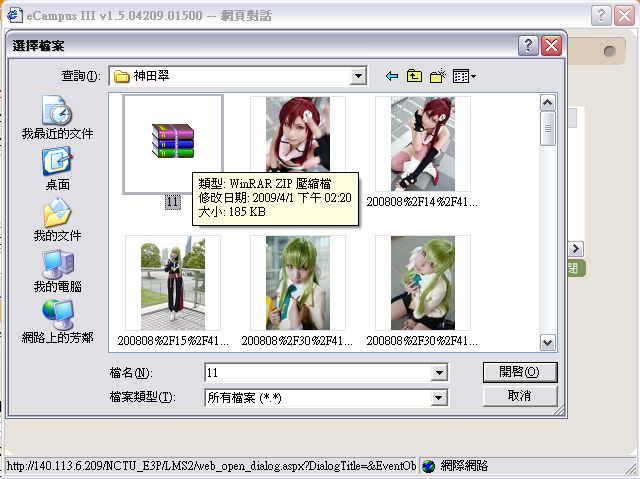 按下「開啟」鍵後,系統會上傳檔案並自動解壓縮。完成後,就會看到清單當中多了一筆解壓縮之後所釋出的檔案。(如下圖紅圈處)  網頁教材封裝檔 將事先製作好的html指定好啟始頁(index)檔案壓縮成zip格式,上傳後,系統會自懂解壓縮並建立完整的檔案資料夾路徑。 先選擇要上傳並已事先打包好的ZIP檔。(如下圖) 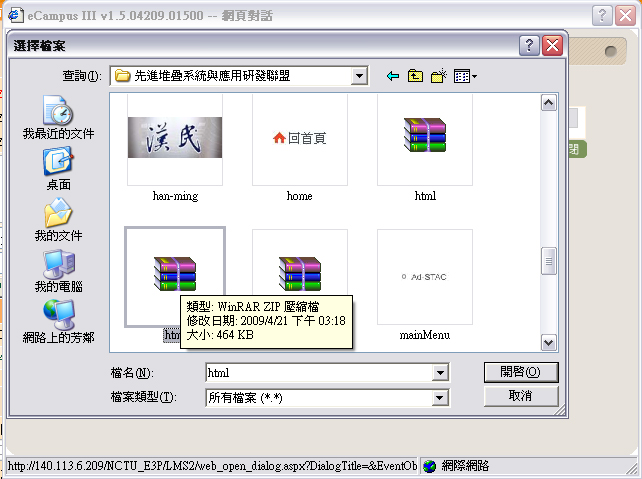 按下「開啟」鍵後,系統會上傳並自動解壓縮。 (如下圖) 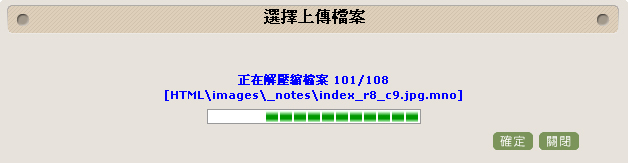 上傳並解壓縮完畢後,會出現下列畫面。進入點的預設為「index.html」(下圖紅圈處),如進入檔案不是這個名稱,可在要設為進入點的任一html檔案上點兩下。最上方的進入點檔名就會改為顯示該檔案名稱。完成後,按下「確定」鍵即可上傳完成。 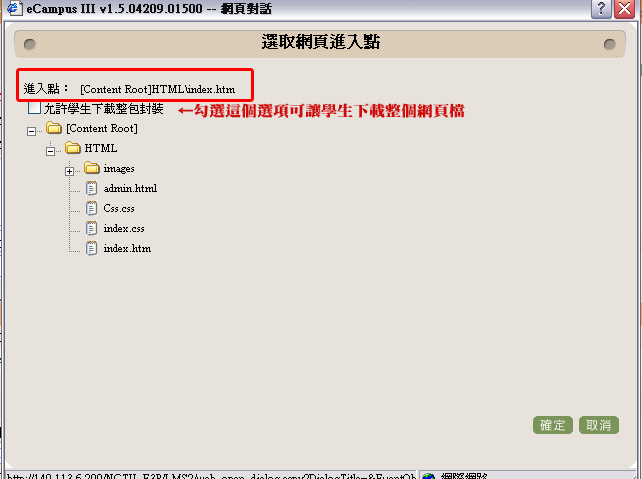 超連接 輸入連接名稱、內容說明和網址,即可將一個連接上傳(如下圖)。學生點開會,會直接連接該網址往頁。 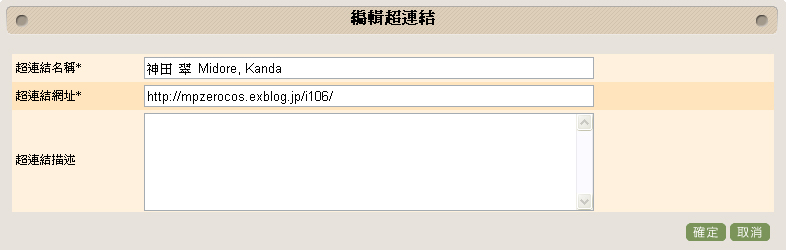 影音串流檔 可上傳單次單一個影音檔,其格式可包含wmv、wma、asf三種格式。 首先會出現以下畫面。點選「瀏覽」選擇要上傳的檔案。 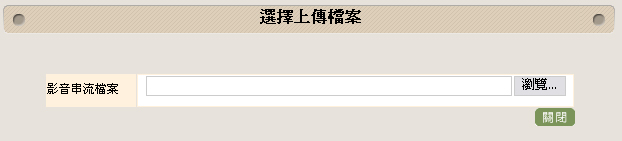 檔案選好後,點選「確定」鍵即可完成上傳。 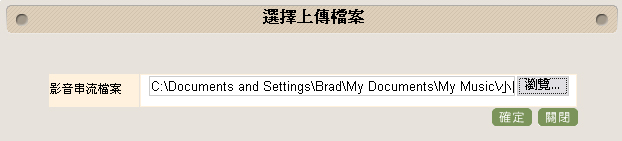 線上編輯文件 直接線上編輯文字, 並存成text檔格式。 打開編輯器後,直接輸入標題文字,完成後,點選「確定」鍵即可完成 。 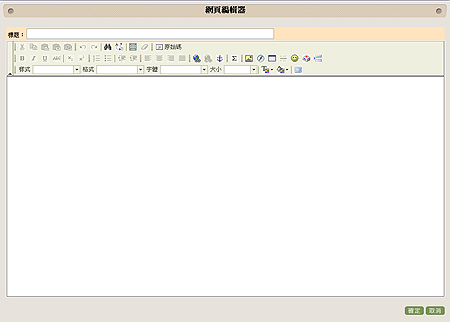 相本 先將多個圖片檔(bmp、jpg、png、gif、tif等)壓所成zip格式。上傳後系統會自動解壓縮,並出現下列操作畫面。 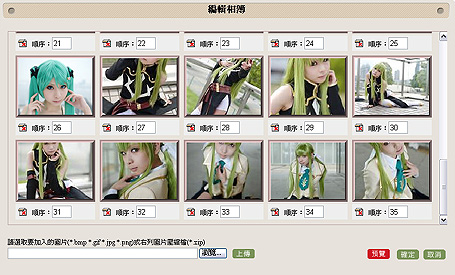 直接在「順序」內輸入你要將該圖調整到那個順位的數字,再按下鍵盤上的「ENTER」鍵,系統即會將圖檔直街重新排序。如有不想上傳的圖檔,可按下 如想要預先觀看瀏覽效果,可先按下「預覽」鍵,觀看上傳後的效果,再點選「結束預覽」回到操作畫面將檔案上傳。 使用相本必須先安裝瀏覽軟體─Microsoft Silverlight 如果還沒安裝本套軟體,系統會自動幫你下載安裝。屆時,會出現下列畫面,請點選「執行」,再依系統引導按步執行安裝。 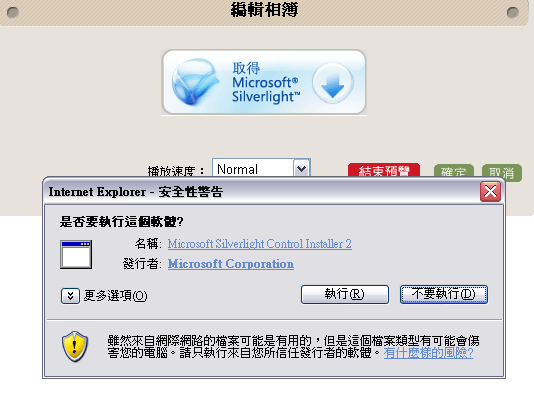 使用FIRE FOX瀏覽器觀看WMV檔的問題 如要使用FIRE FOX觀看WMV格式的檔案,請先至下列網址下載元件檔。 http://port25.technet.com/pages/windows-media-player-firefox-plugin-download.aspx 進到該頁面後,請點選下列圖示。 網頁會出現下列下載畫面。請點選「執行」,電腦將會自動執行安裝。待結束後按下「完成」即可安裝完成。此後,FIRE FOX瀏覽器即可觀看WMV格式的檔案了。 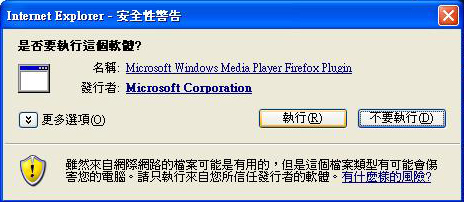 |
|||||||||||||||||||||||||||
按下裂表畫面右上角的「編輯文件」按鈕。 |
|||||||||||||||||||||||||||
按下裂表畫面右上角的「刪除文件」按鈕。 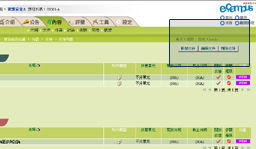 在各文件名稱後面都會出現 |
|||||||||||||||||||||||||||
|
|||||||||||||||||||||||||||