在總覽畫面的「進行中同步活動」當中點選要進入的同步活動「功能」欄中的 。系統會跳出一頁「進入同步活動教室」畫面,其中會列有該則同步活動的相關資訊,如確定是要進入的同步活動,點選「確定」進入,若為點錯或並非要進入的活動,可點選「取消」離開。 。系統會跳出一頁「進入同步活動教室」畫面,其中會列有該則同步活動的相關資訊,如確定是要進入的同步活動,點選「確定」進入,若為點錯或並非要進入的活動,可點選「取消」離開。
進入同步後,經過系統的載入流程後,系統會出現下列畫面─
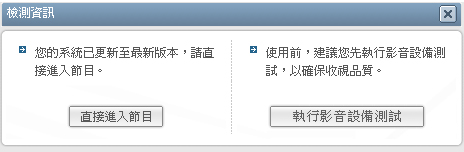
點選「直接進入節目」即可進入同步教室,如要測試影音設備,可點選右邊的「執行影音設備測試」鈕,再依系統的指示測視相關設備。
開始
系統進入後,隨即展開「同步」的界面。其預設畫面為「教材」。
首先你必須先設定影音設備。點選右上的 ,畫面會下拉出一個選項畫面,如下圖。 ,畫面會下拉出一個選項畫面,如下圖。
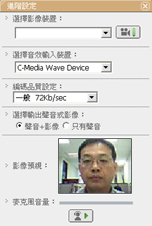 設定好相關選項後,按下最下方的 設定好相關選項後,按下最下方的 測試設備是否完善。如果,電腦本身已俱備攝影機和麥克風設備,系統會自行進行載入。影像如果沒問題可在預覽視窗看到自己動態的頭像,麥克風如果沒問題,可在影像預視欄的下方調節條,進行調整麥克風。完成後,點選右上角的「X」鍵將選項畫面關閉。 測試設備是否完善。如果,電腦本身已俱備攝影機和麥克風設備,系統會自行進行載入。影像如果沒問題可在預覽視窗看到自己動態的頭像,麥克風如果沒問題,可在影像預視欄的下方調節條,進行調整麥克風。完成後,點選右上角的「X」鍵將選項畫面關閉。
主講人工具選單─開始傳送影像、開始錄影
擔任講課的教師的界面和其它成員的界面最大的差別在於,有下列的主講人操作工具,依序分項說明。

1.開始傳送影像:點選本鍵即開使將主講人的畫面(含頭像及聲音)傳送給所有上課成員。
2.停止傳送影像:預設值。點選本鍵即可將傳送中的影像畫面中斷。本功能在剛開始為預設值,為影像未傳送狀態。
3.分組討論:主講人上課到某一階段,要成員們進行小組討論的指示鈕。分組方式請參考本章節的「分組」內文。
4.錄影鍵:將上課過程錄下存檔的功能鍵。
5.暫停鍵:暫停錄影。
6.停止鍵:中止錄影。
7.狀態列:目前是否有進行錄影的狀態顯示。未開始的預設狀態為「錄影停止」。
教材
教材的來源為系統會自動抓取你放在「文件」功能底下的所有資料檔案,或是透過「文件管理」將檔案上傳
。
下列為教材工具使用說明─

1.換頁鈕•上一頁:教材有多數頁面時,用來切換到上一個頁面。
2.換頁鈕•下一頁:教材有多數頁面時,用來切換到下一個頁面。
3.畫筆工具:手繪工具,可在教材上畫重點、畫圈或標示。另外還有其它各式幾何圖行繪製工具。點選按鈕會出現選項內容,各項使用說明如下。
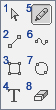 |
1.游標工具:選取畫筆或其它繪圖工具所畫出來的線條物件。
2.直線工具:可畫出任意角度的直線工具
3.矩形功具:可畫出任合等邊或不等邊的任一矩行。
4.文字工具:可在教材上打字。
5.畫筆工具:預設值,手繪工具,可繪任意線條或圖形。
6.曲線工具:可畫出任一角度曲線。
7.圓形工具:可畫出任一大小的正圓或橢圓。
8.橡皮擦:清除單一線條物件。 |
4.畫筆線條設定:設定畫筆工具的的線條粗細,數值越大,線條越粗。點選按鈕會出現選項內容。
5.畫筆顏色:設定畫筆所繪出的線條顏色。點選按鈕會出現選項內容。
6.頁面透明度:分為不透明和透明兩種,即上上頁教材和下頁教材的透明模式切換。點選按鈕會出現選項內容。
7.滑鼠、數位板切換鈕:有滑鼠和數位感壓筆兩種操作界面。點選按鈕會出現選項內容。
8.清除畫面:將畫在教材上的線條全數清除,但只針對畫筆工具所產生的線條進行清除,對教材本身並無影響。
白板
白板是提供教師一個自行繪製塗畫的功能,是自由度很高的工作界面。全部共有五塊白板,分別用不同的底色來區分。使用上和教材的工具列大同小異,詳細使用說明見下列說明。

1.換板鈕•上一頁:切換白板畫面,換至上一張白板。
2.換板鈕•下一頁:切換白板畫面,換至下一張白板。
3.下拉式換板工具:下拉式選單直接跳選白板頁面。
4.鎖定白板:鎖定學生端的畫筆,只有講師的畫筆可使用。如要學生回應或作答,可將鎖解開。
5.上傳檔案:點選按鈕,系統會彈跳出瀏覽視窗,點選要昌傳的檔案即可。
6.畫筆工具:手繪工具,可在教材上畫重點、畫圈或標示。另外還有其它各式幾何圖行繪製工具。點選按鈕會出現選項內容,各項使用說明請見「教材」一項。
7.畫筆線條設定:設定畫筆工具的的線條粗細,數值越大,線條越粗。點選按鈕會出現選項內容。
8.畫筆顏色:設定畫筆所繪出的線條顏色。點選按鈕會出現選項內容。
9.頁面透明度:分為不透明和透明兩種,即上上頁教材和下頁教材的透明模式切換。點選按鈕會出現選項內容。
10.滑鼠、數位板切換鈕:有滑鼠和數位感壓筆兩種操作界面。點選按鈕會出現選項內容。
11.清除畫面:將畫在教材上的線條全數清除,但只針對畫筆工具所產生的線條進行清除,對教材本身並無影響。
桌面共享
將講師桌面的現狀傳送給所有的學員觀看。其功能包括:講師在自己電腦開的檔案,或做的一切動作,都可以呈現在所有上課學生的電腦螢幕上。
先按下「更新列表」鈕,確定桌面的狀態是最新,在「全部桌面」點選要上傳的項目,如果沒有請先以「更新列表」確定檔案的列表是最新狀態。在按下「開始上傳」,系統即刻將講師的桌面狀態傳送到每個學生的電腦螢幕上。
視訊影像
可同時呈現最多16人的頭像影像。
文件管理
在空白處點擊滑鼠右鍵,呼叫出操作選單,如下圖。
 |
上傳檔案:將自己的檔案傳至伺服器資料庫
下載檔案:將線上的檔案下載至自己電腦。
刪除檔案:將線上的檔案刪除。
檢示:改變顯示檔案的圖示,有圖示、清單兩種。
更新:重新整理畫面。 |
網頁瀏覽
使用方式與一般上網的瀏覽器相同。

先在網址欄內輸入要連接的網址,再按下右方的方向鍵確認,即可連上外部的網站,並在同部系統中使用。
|
