
| 為了方便分類上的管理,系統用了「群」和「區」兩類來做為分類上的標的。除了存放討論主題之外,本身並不俱備其它功能。觀念和電腦作業平台的資料夾是一樣。這當中以「群」為根,再以「區」來做區分,區的底下就是各式討論主題。 點選功能鈕「新增討論群」進入新增作業畫面。   填入討論群的名稱和說明內容文自後,如果已有現成的討論區,可在「討論區」一欄勾選要納入的討論區。完成後,按下「確定」鍵將結果儲存。 |
|
只要按下右上角的「新增討論區」按鈕,即可進入新增畫面。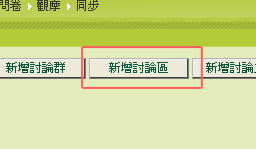  依序填入討論區名稱、所屬單元等資料,設定好維護該討論區的權限後,再按下「確定」鍵即可新建一討論主題。 進階設定: 設定發表及觀看該討論區內所涵蓋的討論主題的權限。 發表主題權限:設定在該討論區內的開立新討論主題的身份權限。 推薦精華區權限:設定可將文章推薦到精華區陳列供別人瀏覽觀看的身份權限。 是否顯示照片:設定是否在討論主題內顯示發表人的大頭照。若無上傳個人照片,系統將以預設圖片代替。 |
|
| 如果想要在一堆討論板海中,快速找到你要的回覆內容,可以利用系統的搜尋工具。 點選功能選單 內容 / 討論 / 討論區列表 / 搜尋回覆按鈕 ,進入到搜尋畫面。在「搜尋」欄中輸入關鍵字後, 勾選要系統搜尋的範圍─ 主題、內容或二者都勾。按下「查詢」鈕 ,系統會將符合條件的項目列表於下方空白處。若查無符合該關鍵資料者,畫面則會顯示「尚無資料」的訊息文字。 |
|
要修改討論區的標題或設定,只要在「討論區列表」的總覽畫面,按下右上角的「編輯」按鈕,所有的討論群 / 區的「功能」欄位都會顯示  進到編輯畫面後,分別依照需求修改表格內容,再按下「確認」鍵,即完成一筆討論區的編輯。如要更改討論權限,請點選討論區的 |
|
在「討論區列表」的總覽畫面,按下右上角按下「刪除討論區」按鈕,所有的主題「功能」欄位都會顯示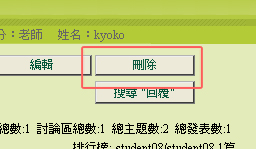  |
|
| 一個討論區底下可容納多個主題,可以開立新主題的權限則則依該討論區設立時的權限設定而有所不同。以下說明在討論區中設立新主題的方法── 先在「討論區列表」的總覽畫面的右上角點按下「新增討論主題」按鈕,即可進入新增畫面。 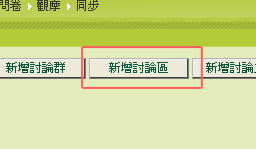  進入新增操作畫面後,依序填入討論主題名稱、摘要、所屬單元、所屬討論區、討論內容、活動期限、郵件通知等資料,再按下「確定」鍵即可新建一討論主題。當中「摘要」是顯示在列表上的說明文字,「討論內容」則是建立主題後的第一篇文章內容。另外,還有有提供各式的表情符號,可增加新增討論主題時的活潑度。只需點選符號即可將符號加入文中。 分組方式說明請點這裡 |
|
先在總覽畫面點選你要回覆的主題「功能」欄位中的 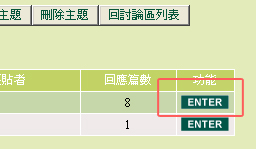 顯示方式 當討論區有多個主題推疊導致畫面過長時,可以使用每個討論主題的右上角的收納功能鈕 回覆方式 點選要回覆文章的右下方功能鈕「回覆」,在該文的底下會出現輸入文字的操作畫面。輸入要回覆的文字,按下「確認」鍵,即可完成回覆動作(如下圖)。 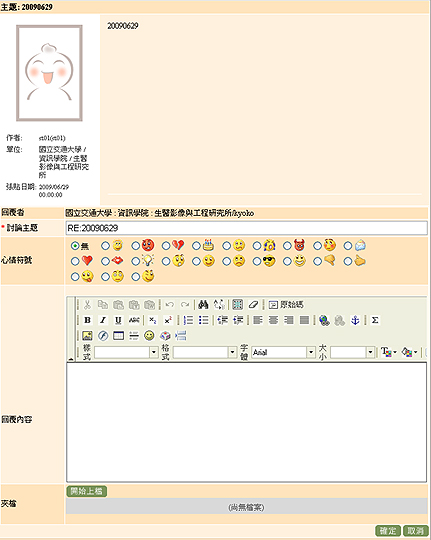 開始上檔 如果討論文中,需要附加檔案給閱讀者參考的話,可以點選「夾檔」欄中的「開始上檔」來附加檔案。系統這時會變成三個功能鍵(如下圖)。點選「新增」鍵,系統會跳出一操作畫面。  在操作畫面(如下圖)上選擇要上傳的格式,再點選要上傳的檔案後,按下「確定」鍵,系統會開始將檔案上傳。 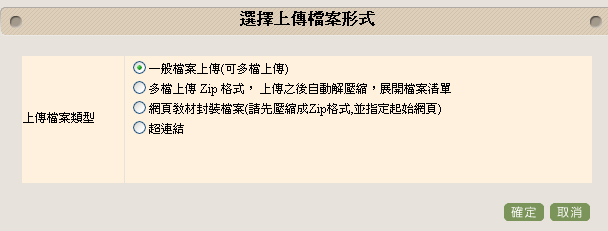 上傳完成後,就可以看到附檔列表(如下圖)。再按下「完成上檔」即完成上檔手續。  取代原檔 如要將原有的附檔刪除並用其它新檔取代。欄位當中的「編輯」。原本的 回覆完成後的文,由回覆者本身回的文底下會多出「回覆」、「修改」、「移入精華區」(視權限設定而異)、「刪除」等四項功能可供使用。 樹狀連接 完成回覆後的文章,其回覆關係會顯示在左邊的樹狀表當中。也可以直接點選樹狀表當中的標題,觀看或回覆該則文章。回覆完成後,系統會將該文章列在該文章下方相關連接。 顯示方式 進入回覆文章介面時,顯示方式分為:「全部」、「分頁」兩種方式。此功能可在回覆文章介面右上角可供點選。 |
|
要修改討論主題的標題或設定,先在總覽畫面按下右上角的「編輯」按鈕,所有的主題「功能」欄位都會顯示 |
|
要刪除討論主題,先在「討論區列表」的總覽畫面中擇一要刪除的主題所屬的討論區,再按下右上角的「刪除主題」按鈕,所有的主題「功能」欄位都會顯示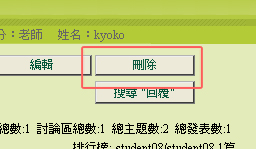  系統會跟你確認二次是否要刪除該則課程進度,按二下「確認」鍵後,即可完成刪除一筆討論區主題。 |
|
| 本功能是快速瀏覽一週內新張貼上網的討論文章或主題討論區快捷功能,不具備任何編輯功能。 以一週為一個循環,將一週內新增的文章或主題討論,依兩大項的屬性分項列表顯示,當一週時間結束後,系統即會將上週的文章和主題清空。但原文章和討論主題不受影響,仍可在「討論區列表」找到該篇文章或主題。 |
|
「個人列表」是針對學生個人參與討論主題的情況的一套給分系統。老師綜合學生個人在該門課程討論情形評分,這裡與其它活動的評分規則不同。 |
|
精華區的文章都是當你在評閱作業討論或瀏覽討論區文章時,所擇選的優秀文章集中展示的功能區。 |
|
|