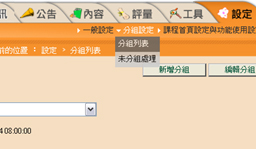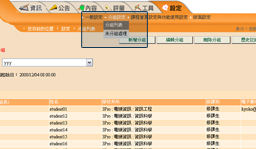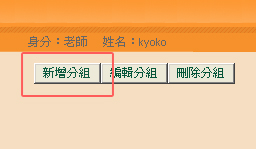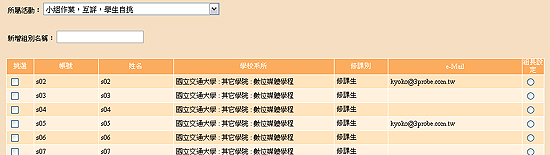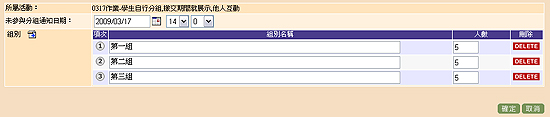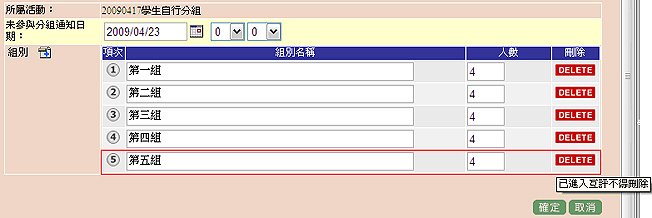提供分組的活動 |
|
| 我要怎麼修改我的分組成員 按下畫面右上角的 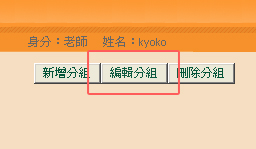 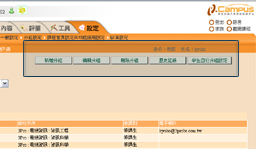 每個小組名稱後方都會有個 新增成員 只需在「尚未分配到的學生」名單內,於「挑選成員」欄位勾選要加入的成員,再按 如果要將A小組的成員改到B小組的話,需先將該名學生從A小組移除,再重新加入B 小組即可。 移除成員 要將一名成員從小組中移出或移除,只要點選該小組名稱後方的 在「挑選組員」欄位中,勾選要移出的成員,再點選小組欄位下的 設定小組長 於「小組長設定」一欄內,直接點選要改選的人選,完成後,再點選「確定」鍵將結果儲存。 未分組處理 在分組設定選單中,另一個選單選項是─ 未分組處理。 這是將所有已分過組的活動中尚未分到組別的「未分組人員名單」全數列出,以供你處理未分到組的人員事宜。 先於要編輯的活動名稱後方按下 |
|
| 不要的組別該如何刪除? 按下畫面右上角的 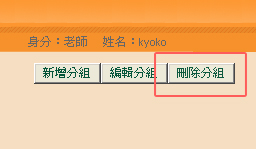 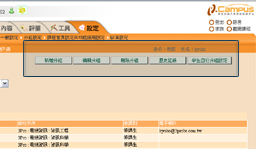 每個小組名稱後方都會有個 二次。按二次確認後,該小組即可「解散」,所有成員都將被列入「尚未分配到的學生」名單內。 |
|
點按「歷史紀錄」鈕後,會在每一組的下方顯示該組的人員進出、小組長推薦、設定組名的過程記錄。讓老師可以追蹤由老師或學生自行分組的過程。(下圖紅框處)。 在全部的最下方還有一區是會顯示「未知組別歷史記錄」,因為歷史記錄的顯示是by各小組,但是也有可能該組整個被刪除的情況,而找不到他所屬的組別,那些記錄就會留在這個區塊,以告知,那些同學曾被分過組,但是整組被刪除的情況。 如要關閉歷史紀錄,僅需按下右上角的「隱藏歷史紀錄」鈕,即可恢復先前的列表畫面。 |
|
當分組型態是學生自行分組時,右上角會有「學生自行分組設定」的按鈕點按後,即可進到學生自行組設定的編輯畫面。進行維護「未參與分組通知日期」、「組別」及「人數」設定,因為如果是從 |
|
學生自行分組是提供學生在活動過程中都能隨意進出所有組別,但在各組中曾做過的行為將會留在原組別,因此學生異動組別後,可能會造成有繳作業者變成沒繳的狀態,或是本來沒繳者,會變成有繳,因為小組作業是以小組為單位,該組成員中若有其中一人完成繳交動作,該組即算完成繳交,過程中以最後繳交的那一份為最終版本,但是如需要可從「追蹤」的按鈕來查看版次記錄。 雖然學生可以自行決定組別,或由票數來決定小組長的人選,並可隨意更換組別名稱(以最後異動的為該組名稱);但仍保留老師的最高控制權,老師仍可使用上述的方法(怎樣才可以分組?)等相關操作進行與老師手動分組或系統隨機分派一樣的。操作模式進行維護的動作。 |
|
|