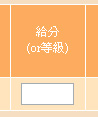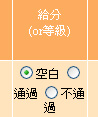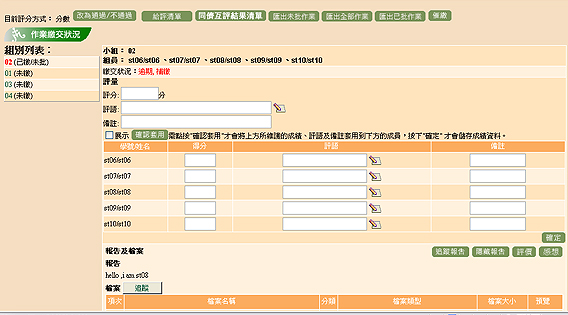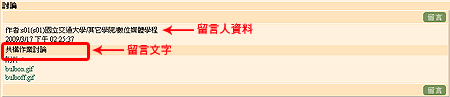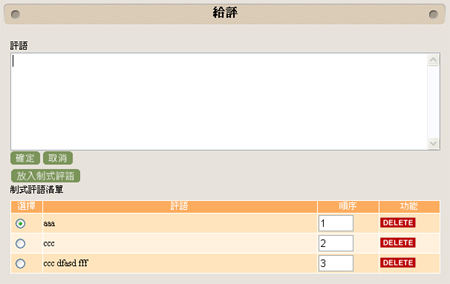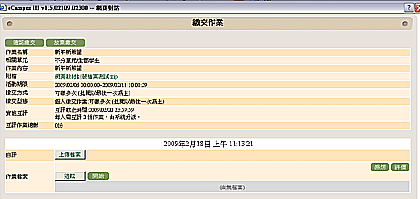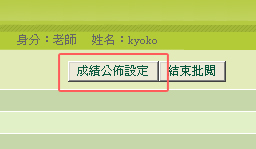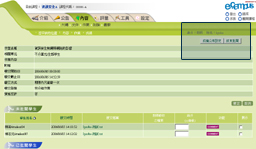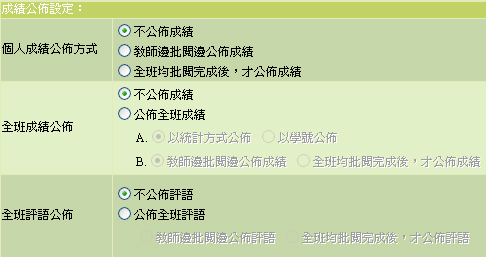| 我該如何修改作業? 要修改一份作業,首先要點選畫面右上角的「編輯作業」按鈕,進入選擇作業的畫面。 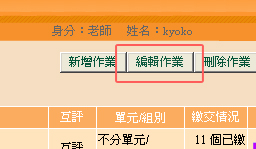 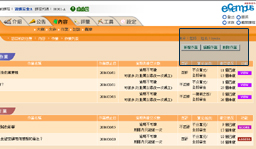 每份作業的「功能」欄位都會有個 依序修改完內容後,在「郵件通知設定」選擇 此次修改是否要寄通知: 不要 要 如果此次修改不需通知就選 不要,系統就只修改內容不會寄發通知,如要通知學生,就點選 要,系統會依你所設定的寄送條件,將通知郵件寄發。 繳交型態鎖定 |
|
我該如何批改作業? |
|
在「未批閱學生」一欄當中,教師可在「教師修改之檔案」一欄當中上傳教師自己修改完後的檔案。再按下
|
|
| 檢閱個人 / 小組共構互動式作業說明 活動尚未結束前,互動式作業,可在「功能」欄中點選 「報告」一欄內是學生間互動的報告內容。可點選「隱藏報告」將「報告」欄位關閉,再點選「顯示報告」即可將原欄位打開顯示。 點選「追蹤報告」可查看輸入報告內容的詳細軌跡資料。 點選「評價」可查看學生對該份作業的自我貢獻評價及小組成員的貢獻評價。 點選「感想」可查看學生對該份作業內容的建議或意見,若該學生未曾填寫感想,那麼這個按鈕將不會出現。 點選「檔案」旁的「追蹤」鈕可查看檔案上傳版次歷史紀錄。(每次做完一個完整的上檔動作,就會記錄一筆版次資訊;而完整的上檔動作即為點按「開始上檔」,來進行上完檔動作,最後點按「完成上檔」來確認這版的檔案;若點按「取消上檔」則會捨棄本次的異動,而回到上一個版次。) 點選「留言」則是針對該份作業進行留言。所有留言則都會以堆疊的方式,列表在「留言」欄位內。 操作說明 點選「留言」鍵之後,系統會跳出下列畫面。於空白處可輸入留言文字,如要附上檔案,可點選下方的開始上檔,開始進行上檔功能。  點選「新增」鍵後,系統會出現下列畫面。選擇要上傳的檔案方式,按下「確定」鍵。  再於自己的電腦中選擇要上傳的檔案,檔案選好後,會出現下列畫面。(本範例選擇「一般檔案上傳(可多檔上傳)」的方式) 點選「確定」鍵後,等帶系統將檔案上載到系統資料庫內。 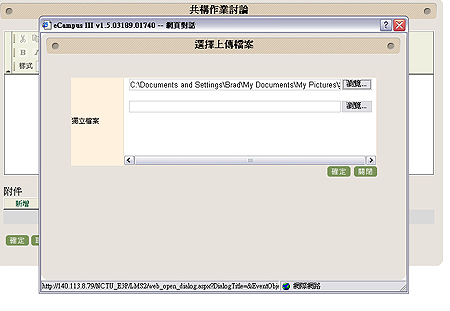 上載完成後,可於之前的操作畫面下方看到多了一筆附檔資料(見下列畫面)。如欲再加載新的別種格式檔案,可按「新增」,要刪除剛上載的檔案,可按「刪除」,要變更取代剛上載的檔案,可按「編輯」。內容文字與附檔都完成後,可點按「完成上檔」或直接按「確定」來完成留言的動作。 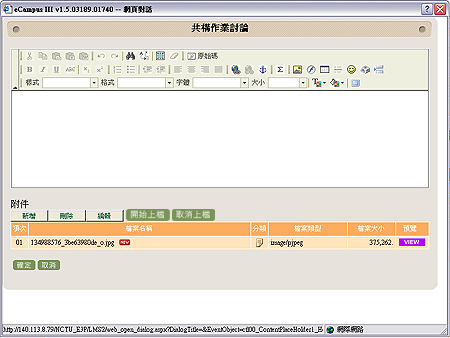 完成後,可於上一個批改畫面的下方中,看到多了一筆留言和附檔。 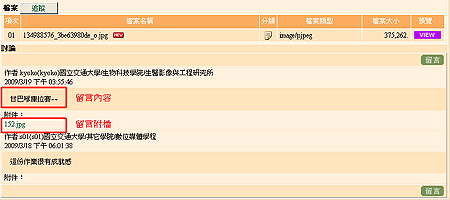 |
|
修改一份作業,首先要點選畫面右上角的「刪除作業」按鈕,進入選擇作業的畫面。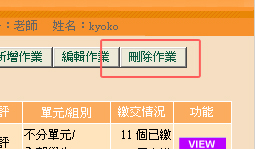 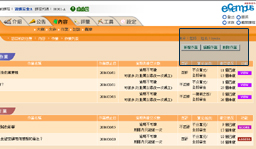 每份作業的「功能」欄位都會有個 |
|
| 補繳作業分為:學生自學生端申請(主動),和老師透過「准予補繳」(催繳)二種方式。 學生申請 若老師曾在設定/一般設定/作業補繳討論展開設定當中去設定開放補繳,學生即可以在學生端提出「補繳申請」。 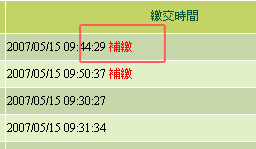 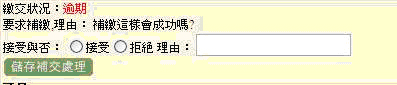 點選 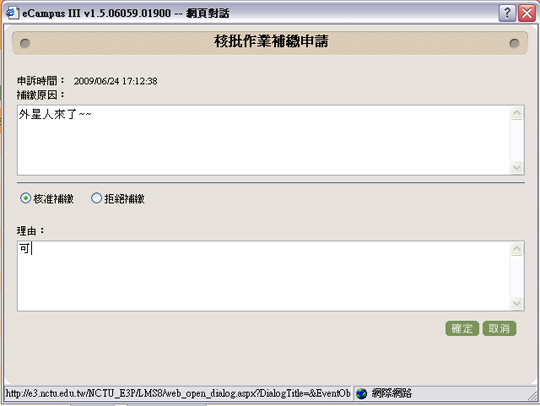 准予補繳(老師催繳學生交作業) 個人純繳檔作業催繳 先在「未繳交學生」列表中,勾選要催繳的學生,再點選右上角的「准予補繳」鈕,系統送出通知電子郵件。 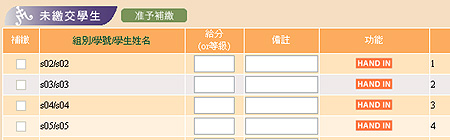 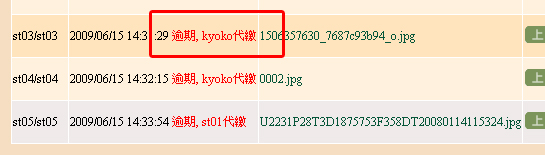 小組作業催繳 在批閱作業的評分畫面當中,點選「催繳」鍵(位置如下圖)。  系統會跳出下列畫面。在「補繳」欄內勾選要催繳的對象。再於下方「理由」欄內填入催繳理由,系統會送出通知電子郵件。 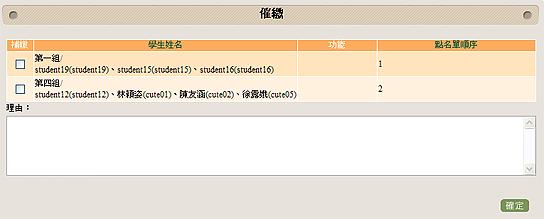 調整互評對象•指定給評(教師手動指定給互評) 該份作業如果是設定為「學生互評/ 系統分派」的條件。在繳交時間與互評時間都過了期,一旦有學生補繳後,「功能」欄裡除了 |
|
| 點選功能選單:內容 / 作業 / 作業展示 進到作業展示畫面後, 可見到系統依各項作業所列表出來的展示作業。本畫面中被展示出來的作業在學生端一樣也可以被瀏覽到,而該項展示作業將會被展示到結束期到為止。 作業展市示如何結束: 作業結束展示的方式依當初新增作業時,「作業展示」一欄所選的設定方式不同而有別。分項說明如下: :選此展示方式的作業,會在「評語」欄位後方多出一項「功能」欄位。該欄位裡有 :選此展示方式的作業,會一直展示到該課程結束,當課程結束後,系統就會自動將展示的作業清除。 :選此展示方式的作業,則會在作業結束繳交期限後,同時也自動結束展示。 |
|
| 當學生對作業成績有所異議時,他們會透過「申訴」的功能向你反應。而所有申訴的項目就都會列表在這項功能下。 「處理狀況」一欄會顯示該則申訴是否已處理。若尚未處理,該欄位則會顯示「未處理」的狀態。 點選「功能」欄位的 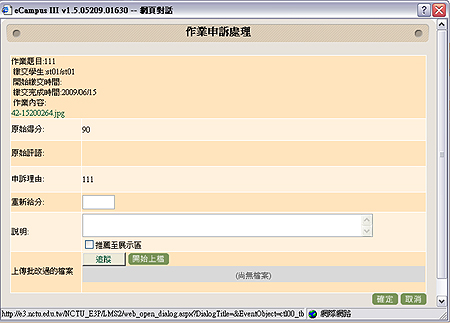 畫面彈跳出來後,可瀏覽該學生申訴的內容,及給予分數的調整和說明原委。如果有修正學生作業內容,也可以透過「上傳批改過的檔案」將檔案上傳供學生參考。內容編輯完成後,按下「確認」鍵將內容儲存。 |
|