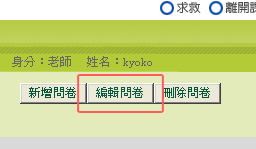新增一份問卷,先按下右上角的「新增問卷」鈕,進入新增畫面。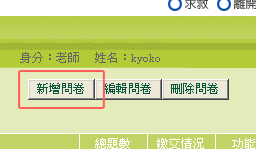 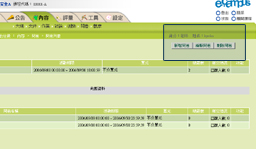 填入該項問卷的名稱,再逐一在各個欄位內設定好相關資料,其中「摘要」欄是輸入本項問卷的概要說明,本欄內容將會在「大綱」列表中顯示,以配合說明該項考試的要旨及內容。 如果你要學生在「大綱」瀏覽時即知道該項問卷的注意事項,可填在「摘要」一項,如有要加強說明者,可填在「內容」一欄,供學生點入瀏覽問卷內容時了解。 草稿 剛出好的問卷或未出完題的問卷想暫存在系統中,可將該份問卷改存成草稿。 點選「完成送出」鈕旁的「草稿」鈕,即可將該份試卷存成草稿。存成草稿的問卷與未開放試卷不同。未開放的問卷是指設定的時間未到,時間到了系統就會將該份試卷公開。草稿則是未完成或未確認的內容,即使設定時間到了,也不會公開內容。 |
|||||
新增好一份問卷後,系統會將畫面切換到編輯畫面(如下圖)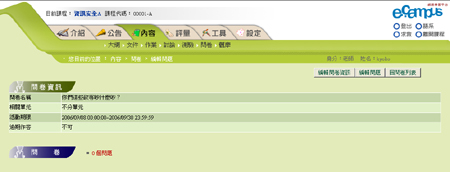 點選該畫面右上方的「編輯問題」鈕。 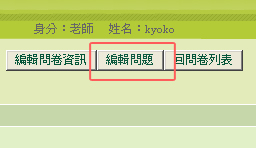 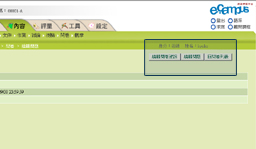 下方的「問卷」區標題題右方就會出現 選題型 點選 試題群組:一題大題目底下包含多題「獨立試題」或「題組」。 題組:一題大題目底下包含多題不同題型的題目,如該題同時包含是非題、單選題或問答題等不同題型,以回答同一主題題目。 獨立試題:單一試題,可以多種不同題型呈現,如:是非題、問答題等。 **放棄**:取消選單。 先就「獨立試題」(單一試題) 來說明如何各類題型出題。點選功能選單「獨立問題」,會右列出以下題型 ─ 是非題 在「題目」欄位輸入題目文字,下方的「題目附檔」可讓你上傳附加檔案。因本功能為問卷所以不需設定正確答案。最後的「註記」為出題者的備註欄位,在題目列表及一般題目內容顯示上不會顯現,只有在重新更改編輯該題目時才可見其內容。 單選題 在「題目」欄位輸入題目文字,在「選項」一欄點選 複選題 在「題目」欄位輸入題目文字,在「選項」一欄點選 問答題 在「題目」欄位輸入題目敘述,直接在「參考答案」一欄輸入答案, 最後設定好配分和難易度後,再按下「確定」鍵即完成問答題的出題。 建立題組 按下 在該份問卷的「試題」區上便會出現你剛建立的題組,右方會有三個功能按鈕: 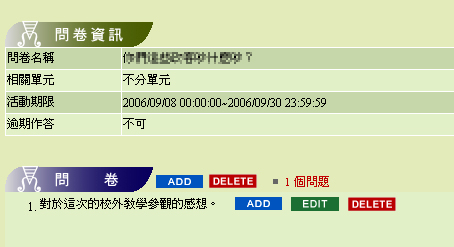 點選題目右方的 在這題組中所出的題目都會列表在其題目標題下方,在其子題目的右邊同樣會有 同樣的,要編輯題組本身題目內容,也是點選題組右邊的 要除題組,即按下題組題目右邊的 試題群組 使用方式與「題組」相似。 同樣是按下 在該份問卷的「試題」區上便會出現你剛建立的試題群組,右方會多三個功能按鈕: 點選題目右方的 這群組中所出的題目都會列表在其題目標題下方,在其子題目的右邊同樣會有 要編輯群組本身的題目內容,也是點選試題群組標題右邊的 要刪除群組,即按下群組標題右邊的 出題精靈 點選出題精靈,系統會彈出一操作視窗。分別田入區塊(大題)順序、區塊標題(大題)、區塊(大題)說明、設定相容題數、選擇一種本大題的題型。其中的「標題」和「說明」如果沒勾選不顯示,則為必填項目。再按「下一步」進入出題程序。 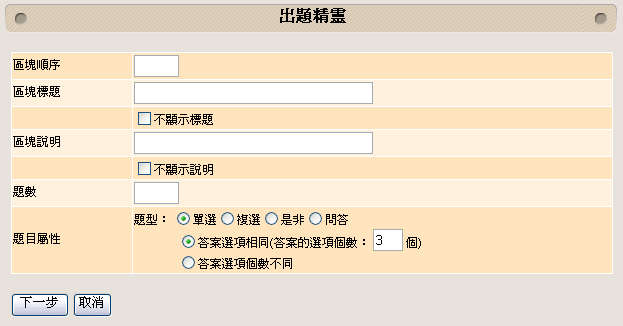 依欄位屬性填入相關資料,再按下「確認」鈕即可完成出題。 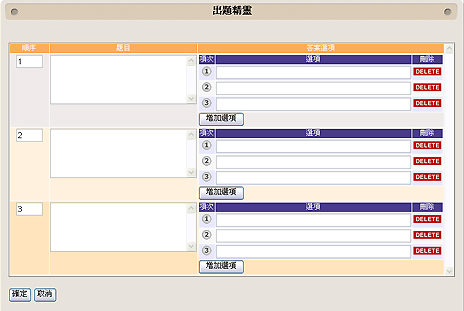 複合題 點選複合題,系統會彈出一操作視窗(見下圖)。先於「內容」空白處輸入該複合題的大標題(非題目)。再於「題目」一欄點選 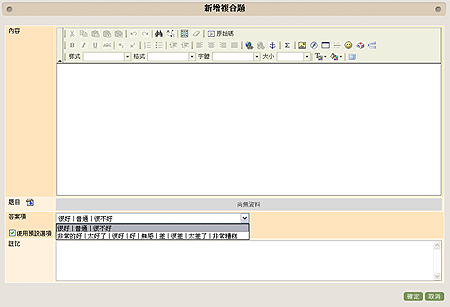 如要變更套用後的預設選項內容及項目數,可將 使用預設選項」一項功能的 取消。畫面即會變成可編輯的介面(如下圖)。 可按「答案項」當中的 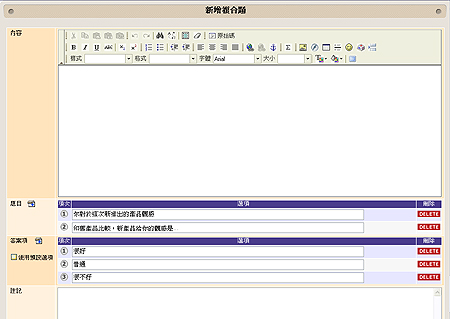 凡是列在「題目」一欄當中的題目,就都會套用同一種選項答案,可節省不少出題時間。(如下圖) 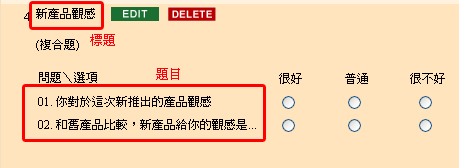 題目排序 在新增或編輯時,如要變更題目的順序,可按下 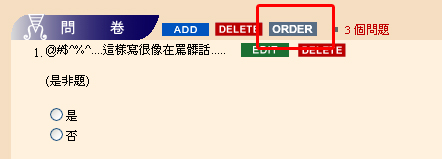 進到操作介面後,直接在題目前的空格處,輸入要排序的數字,確定後,按下 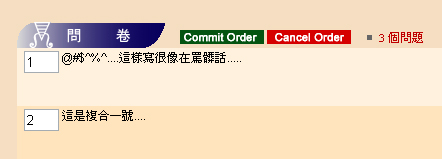 |
|||||
| 預設選項即為可在新增問卷時,立即套用的圈選項目。點選選單當中的「預設選項」即可進到目前建立的預設選項的總覽畫面。點選「新增預設選項」進入新增操作畫面。 先在「樣板名稱」輸入該選項檔的名稱。再於下方的選項內容輸入選項名稱,每輸入一項選項,就按一次鍵盤的ENTER鍵換到下一行,即可將選項分隔開來。完成後,按下「確定」鍵將成果儲存。 建立好的預設選項,是以「題」為套用單位,每一題都可套用一個不同的預設選項。所以可以預建多個通用選項以供套用。 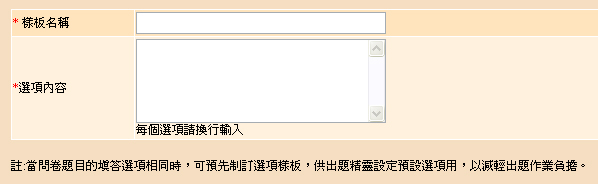 |
|||||
| 在總覽畫面點選「編輯預設選項」鍵,所有列表的樣板名稱後方都會出現一個 針對要修改的選項進行內容修改,完成後,按下「確定」鍵將成果儲存。 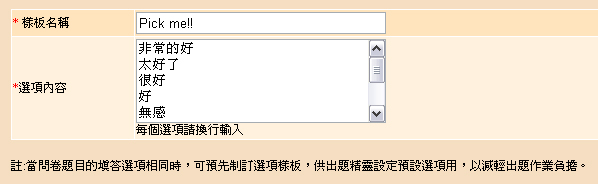 |
|||||
| 在總覽畫面點選「刪除預設選項」鍵,所有列表的樣板名稱後方都會出現一個 |
|||||
|