
| 在「測驗」這項功能項目底下,有二項子功能:「試卷列表」和「試題題庫」。 試卷的建立,其目的是著重於「預先規劃」這方面的考量,而試題則是以建立龐大的試題題庫為主。兩者之間的聯接可利用「匯入」和「匯出」的功能,產生連結性。 在試卷中可產生題目但不會紀錄到試題題庫中 在建立好一份新的試卷,可直接在試卷中產生你要的題目。但在這份試卷中產生的題目將不會被「自動」納入題庫題目群中,如要將題目轉加入題庫中儲存,就要透過「匯出」的功能,將在試卷中的題目轉到題庫中建立資料。 在題庫中的題目可手動新增也可匯入其它來源的題目 題庫是建立歷年題目資料,或匯入其它來源的題目,如:光碟題庫,做為日後運用的資料庫。你也可以事先直接在題庫中新增好題目,再選一要公佈的試卷,將所需的題目逐一匯入。 |
|
新增一份試卷,先按下右上角的「新增測驗」鈕,進入新增畫面。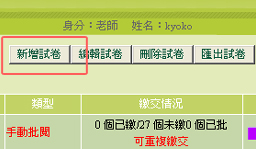 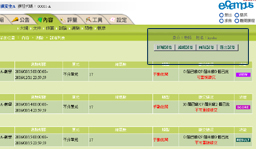 填入該項考試的名稱,再逐一在各個欄位內設定好相關資料,其中「摘要」欄是輸入本項試卷的概要說明,本欄內容將會在「大綱」列表中顯示,以配合說明該項考試的要旨及內容。「內容」一欄並非試卷出題的“內容”,而是註解欄位。其內文不會在「大綱」列表中顯示,不過會顯現在學生端的試卷資訊中「內容」一欄。 如果你要學生在「大綱」瀏覽時即知道該項考試的注意事項,可填在「摘要」一項,如有要加強說明者,可填在「內容」一欄,供學生點入瀏覽測驗內容時了解。 草稿 剛出好的試卷或未出完題的試卷想暫存在系統中,可將該份試卷改存成草稿。 點選「確認」鈕旁的「草稿」鈕,即可將該份試卷存成草稿。存成草稿的試卷與未開放試卷不同。未開放的試卷是指設定的時間未到,時間到了系統就會將該份試卷公開。草稿則是未完成或未確認的內容,即使設定時間到了,也不會公開內容。 |
|
新增好一份試卷後,系統會將畫面切換到編輯畫面(如下圖)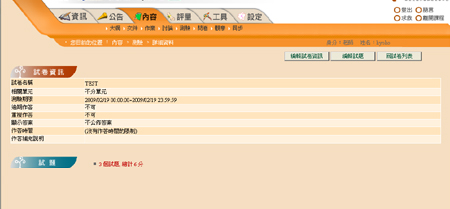 點選該畫面右上方的「編輯試題」鈕。 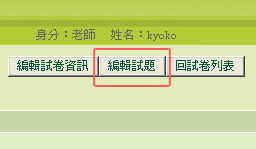 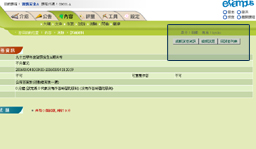 下方的「試題」區標題題右方就會出現 選題型 點選 出題精靈:一次出一整包的題型,一包可出多題同類型題目。 是非題:單一基本題型。 單選題:單一基本題型。 複選題:單一基本題型。 填充題:單一基本題型。 問答題:單一基本題型。 題組:一題大題目底下包含多題不同題型的題目,如該題同時包含是非題、單選題或問答題等不同題型,以回答同一主題題目。 試題群組:一題大題目底下包含多題「獨立試題」或「題組」。 匯入試題:從試題題庫匯入歷史題目或在題庫中建立好的題目。 **放棄**:取消選單。 先就單一基本題型來說明如何各類題型出題─ 是非題 在「題目」欄位輸入題目文字,下方的「題目付檔」可讓你上傳附加檔案。在「答案」欄點選該題的正確答案,「配分」欄設定該題的分數或倒扣分數,「難易度」一欄的設定該題目的程度,可用點選色條或直接輸入數值的方式設定,本設定可供以後在題庫搜尋同等程度的題目時使用。最後的「註記」為出題者的備註欄位,在題目列表及一般題目內容顯示上不會顯現,只有在重新更改編輯該題目時才可見其內容。 單選題 在「題目」欄位輸入題目文字,在「選項」一欄點選 複選題 在「題目」欄位輸入題目文字,在「選項」一欄點選 填充題 在「題目」欄位輸入題目敘述,再點選「題目」欄位內工具列上的 全文輸入完成後,就要建立對應空格的標準答案。在「參考答案」一欄點選 最後設定好配分和難易度後,,再按下「確定」鍵即完成填充題的出題。 問答題 在「題目」欄位輸入題目敘述,直接在「參考答案」一欄輸入答案, 最後設定好配分和難易度後,再按下「確定」鍵即完成問答題的出題。 建立題組 按下 在該份測驗試卷的「試題」區上便會出現你剛建立的題組,右方會有三個功能按鈕:  點選題目右方的 在這題組中所出的題目都會列表在其題目標題下方,在其子題目的右邊同樣會有 同樣的,要編輯題組本身題目內容,也是點選題組右邊的 要除題組,即按下題組題目右邊的 試題群組 使用方式與「題組」相似。 同樣是按下 在該份測驗試卷的「試題」區上便會出現你剛建立的試題群組,右方會多三個功能按鈕: 點選題目右方的 這群組中所出的題目都會列表在其題目標題下方,在其子題目的右邊同樣會有 要編輯群組本身的題目內容,也是點選試題群組標題右邊的 要刪除群組,即按下群組標題右邊的 出題精靈 點選出題精靈,系統會彈出一操作視窗。分別田入區塊(大題)順序、區塊標題(大題)、區塊(大題)說明、設定相容題數、選擇一種本大題的題型。其中的「標題」和「說明」如果沒勾選不顯示,則為必填項目。再按「下一步」進入出題程序。 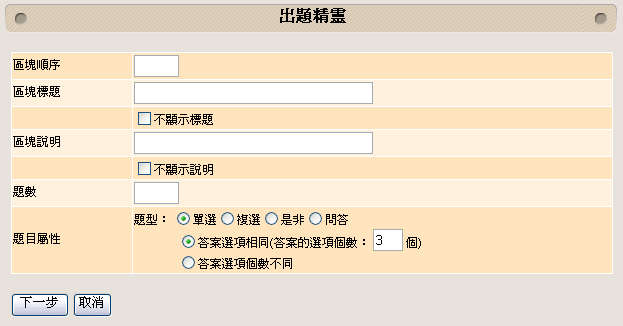 依欄位屬性填入相關資料,再按下「確認」鈕即可完成出題。  匯入題庫 如果想採用以前曾出過的題目或是考古題,但又不想整份複製試題,可使用本功能來匯入試題。 按下 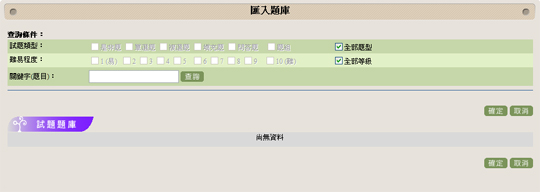 先在上面的搜尋工具設定要搜尋的範圍。可在「試題類型」當中以預設值: 全部題型或點選 全部題型將其取消後,複選需要的題型。難易程度也是同樣的操作方式。或以輸入關鍵字的方式查詢。完成條件設定後,按下「查詢」鍵,系統會將符合搜尋條件的題目列出。(如下圖) 點選 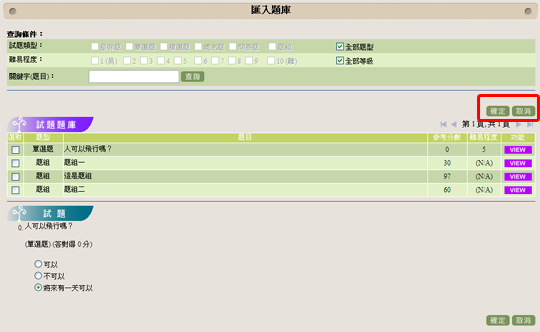 匯入試卷 系統進入測驗新增試題操作畫面後,點選「匯入試卷」鈕,系統會跳出一視窗,在視窗當中有兩種匯入方式可選,分別為─ 取代模式(原有試題將被清空) 附加模式(保留原有試題) 擇一匯入模式,再於匯入檔案欄內選擇要會入的試卷檔案,再按下「確定」鍵即可將所選的題目匯入(如下圖)。  題序排列 當題目出現二題以上時,原本 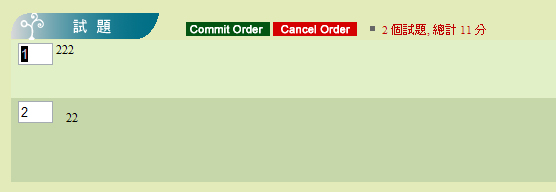 將要調整排序的題目序號反黑(如上圖),輸入新的順序號碼,系統即會重新將該題目的順序安插到指定的序號,並且重新序列所有題序排列。完成後,按下 |
|
按下列表畫面右上角的「編輯試卷」按鈕。 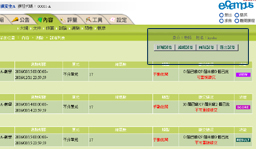 所有的試卷名稱後面都會出現 其編輯功能分項說明如下─ 編輯試卷資訊:編輯試卷本身的內容設定,其設定方式請參閱「新增試卷」。 編輯試題:編輯試卷本身的題目內容,即「出題目」一項所題之操作方式。但已有人繳交的試卷不得修改其試題內容。 返回試卷列表 : 回到總覽列表畫面。 將要修正的內容修正後,再按下「確認」鍵將結果儲存即可。 |
|
按下列表畫面右上角的「刪除試卷」按鈕。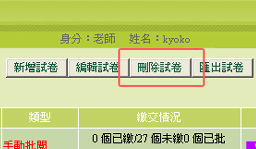 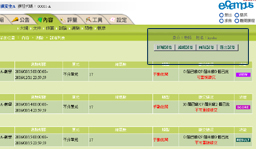 所有測驗名稱後面都會出現 |
|
按下列表畫面右上角的「匯出試卷」按鈕。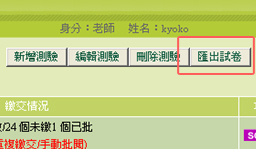 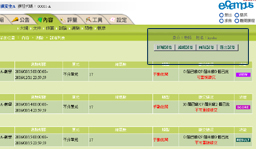 所有測驗名稱後面都會出現 |
|
點選功能選單 內容 / 測驗 / 試題題庫,即進到題庫的列表畫面。點選畫面右上方的「新增題庫」鈕。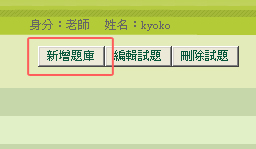 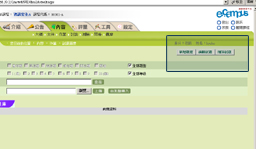 系統會跳出一題型選擇畫面。  選好你要的題型後,再依欄位設好題目後即完成一道題庫的新增。 |
|
先用搜尋工具將你要編輯的題目找出來,再按「編輯試題」。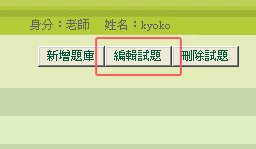 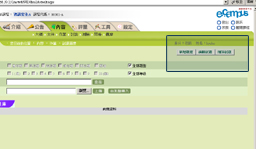 所有列表出來的試題名稱後面都會出現 |
|
先用搜尋工具將你要刪除的題目找出來,或直接點選畫面右上角的「刪除試題」鈕,但使用這種方法,系統會將所有試題列出,在資料過多的情況下
,建議先用搜尋工具將刪除對象找出後,再按「刪除試題」。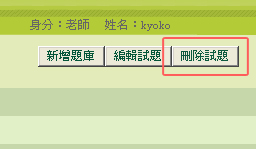 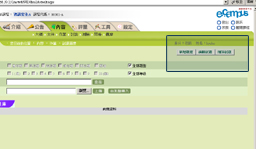 所有列表出來的試題名稱後面都會出現 |
|
點選畫面欄位「匯入題庫」右側的「由測驗轉入」按鈕,系統會跳出「請選擇要匯入的試卷」畫面,從其中列表的試卷,在「選取」欄勾選要匯入的試卷(匯入對象為該份試卷的全部內容),如要查閱該份試卷內容,就點下「功能」欄的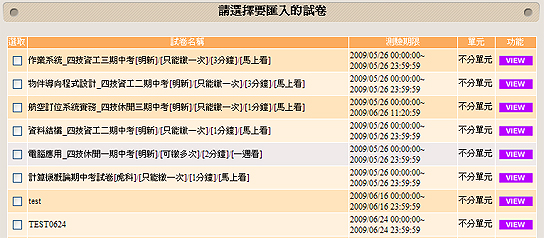 |
|
| 在試題題庫的操作畫面,先用搜尋工具找出要匯出的試題,在「項次」欄內勾選要匯出的試題。當你勾選試題時,「試題題庫」標題右邊會同時出現「已選取題數」及「匯出」功能按鈕。選取完畢後,按下「匯出」鈕,系統會將試題轉成qiz檔,在由新增(或編輯)試卷功能中的匯入試題將剛匯出的題目匯入即可。 |
|
| 本功能限上傳系統本身匯出的qiz檔案。 這裡所上傳的檔案,只能上傳系統本身匯出的檔案。 先在「匯入題庫」一欄內,用「瀏覽」功能找到你要上傳的檔案。選好檔案後,空白輸入格會出現該檔案的路徑,再按下「上傳」鍵即可將所選的檔案上傳。 |
|
| 試卷在批閱上,除了是非、選擇等固定答案可由系統代為批閱外。需由人工判別答案是否可行的題目,如:填充、問答題等。在批閱上就必須注意給分的方式。 通常如填充、問答等類型的題目會依老師出題所設的答案進行對照分。但,此類題目通常有置啄空間,教師可透過修改右上角的紅色數字來進行斟酌給分。 有一種狀況是,問答題當中,老師的答案欄是未提供答案,學生也未填答(全空白),遇有如此情況,系統一律是以未作答該題0分計。還有一種情況是,老師的答案欄是未提供答案,但學生有填寫答案。因為系統在比對上不符合預設答案,也會以該題0分計。遇此狀況,既使該份試卷是設為系統閱卷,仍需請老師自行閱卷給分。否則學生的成績在結算上將會有嚴重錯誤。 使用方式: 將滑鼠游移至紅色數字上,將其反白圈選,再輸入適當數字,即可將分數改掉(見下圖),再按下「結束批閱」鍵將分數儲存。系統也會依教師批閱的分數統計成績。如此一來,學生的成績結算也就不會有誤差。 適用題型: 填充題、問答題。 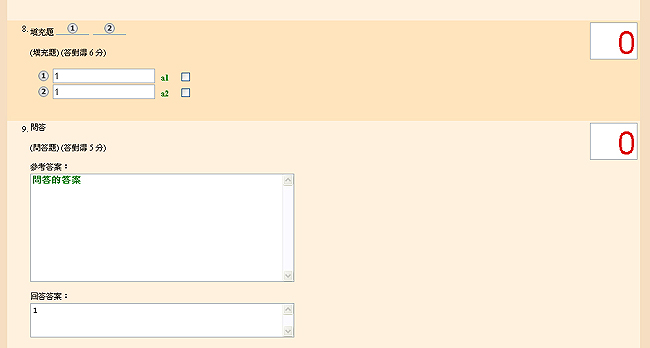 |
|
| 在搜尋工具上勾選「試題類型」及「難易程度」(預設值:全部),再於「關鍵字」欄內輸入關鍵字元,按下「查詢」鍵系統即會將查詢結果列出,若沒有相關條件者,系統會保持「尚無資料」的狀態。 | |
|